Calendar Subscriptions
Calendar subscriptions are a great way to keep track of your personal on-call shifts for your schedules from your preferred device or calendar application. Below we will cover how to create a subscription from within GoAlert, and how to add this subscription to your preferred app. Our subscription service will always serve your on-call shifts for the next 30 days when polled. How frequently new updates are polled depends on the calendar application used.
Step 1. Creating a Subscription From GoAlert
A subscription can be created from an individual schedule, or from your profile. If you are creating a subscription from your profile, you will be prompted to select which schedule you would like to subscribe to. Subscriptions can only be created for schedules.
Creating a subscription from a schedule
You can create your personal subscription from the specific schedule’s details page, or from your profile under the “Schedule Calendar Subscriptions” Quick Link.
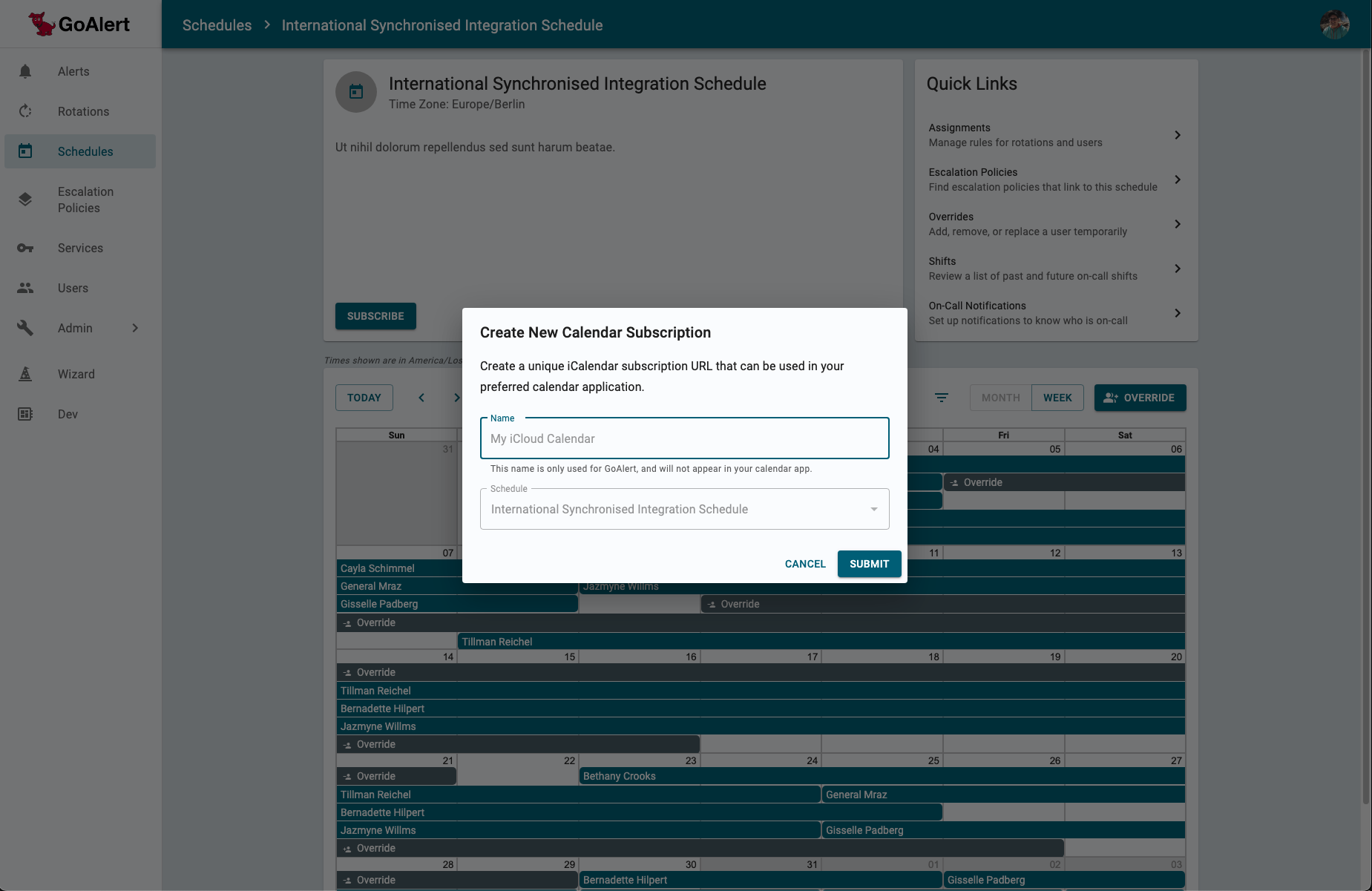
After you create the subscription, a subscription button and a link will display. Clicking on the subscription button will open your default calendar application (if using Chrome, Google Calendar will open in a new tab). If you’d like to use the subscription elsewhere, such as your mobile phone, copy the link and follow the instructions below to finish configuring.

All subscriptions will appear on your profile, and can be edited and deleted from there.
Step 2. Configuring Your Subscription in Your Preferred Application
You can subscribe to any calendar application that supports iCalendar subscriptions. Most modern calendar applications support this, such as iCloud Calendar and Google Calendar. For applications other than those previously mentioned, you will likely copy the generated iCalendar URL created from the GoAlert UI and add this to your application to subscribe. A running list (prone to change) of all applications that support iCalendar can be found here.
macOS and iOS
Official instructions for macOS
Official instructions for iOS (under “Subscribe to a calendar”)
For use with Apple products, it is preferred you set up your calendar from macOS, if possible. This will allow a more detailed customization of your calendar’s notifications, and you can additionally add your subscription to iCloud (thus being visible from all of your Apple devices).
Changing your alert preferences is done globally on macOS, from within your Calendar application’s settings. More information can be found here.
If you are adding a calendar directly from your iPhone, you can simply tap on the “Subscribe” button after generating your subscription to have the events automatically added to your device’s calendar.
Note: A subscription added directly to your iPhone will only be saved locally (not stored in iCloud) and only the default alarm of “At time of shift” will be available.
Android and Google Calendar
Official instructions (under “Sync or view your calendar” -> “Get your calendar (view only)”
If you are using an Android device, you will need to setup your calendar via Google Calendar on the web.
If you are using Chrome, once you create the subscription within the GoAlert UI, you can simply click the “Subscribe” button to be redirected to Google Calendar and add the subscription.
To edit your notification settings, click here and navigate to “Change your notification settings” to view the instructions.