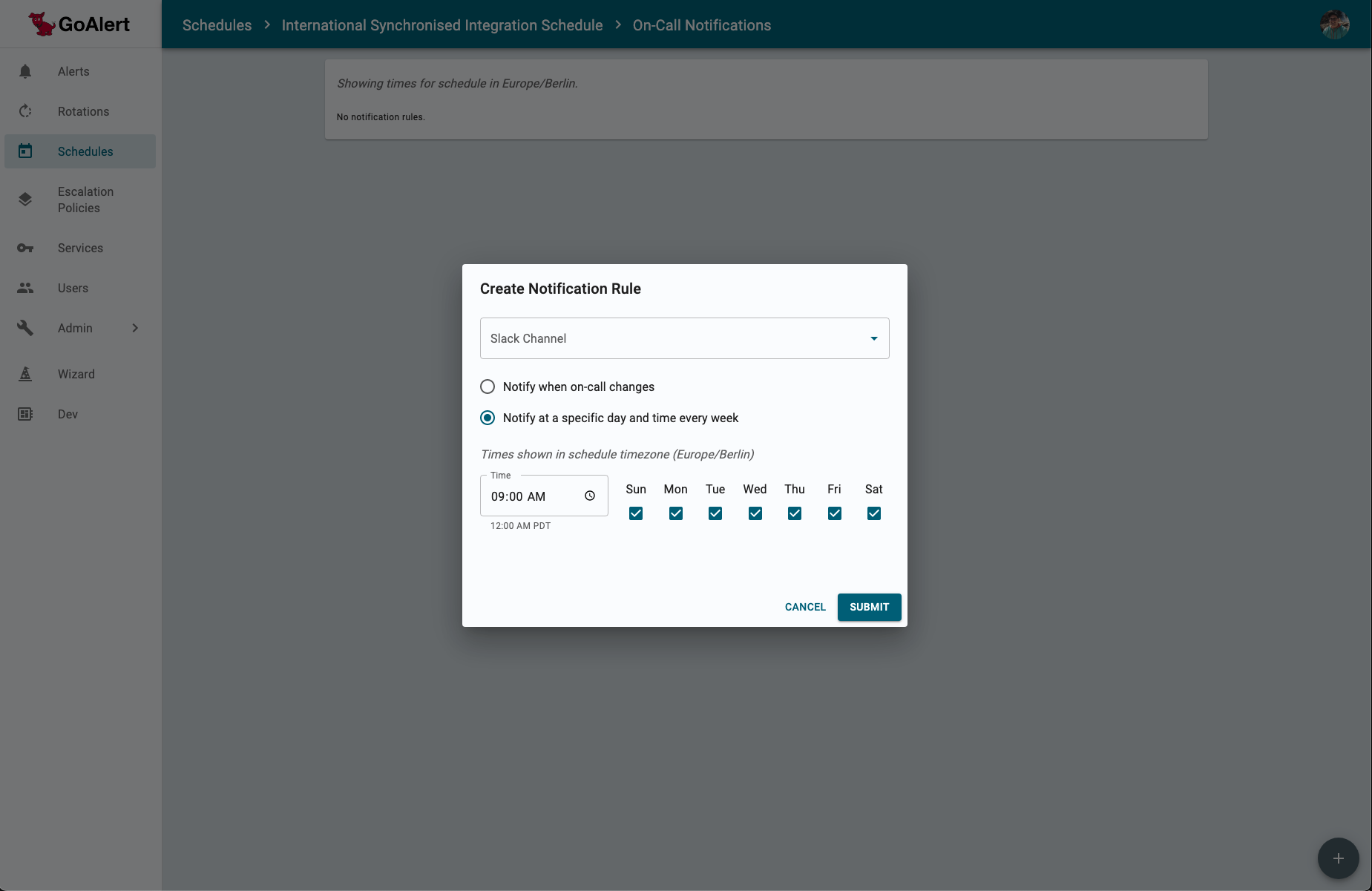Schedules
On a schedule you can see who is on-call and when they are on-call.
Create a Schedule
- On the left navigation bar, select Schedules.
- Select the + in the lower right.
- Fill out the requested information and select Submit.
Viewing a Schedule
- Navigate to the schedule list page by select Schedules in the left navigation bar.
- Search for the name of your schedule and select it to open the schedule details page.
On the Schedule Details page, you’ll see the calendar with the final schedule at the bottom of the page. The final schedule is the official on-call schedule that takes into account all Assignments and Overrides. You can view historical or future schedules by scrolling through the calendar one month at a time.
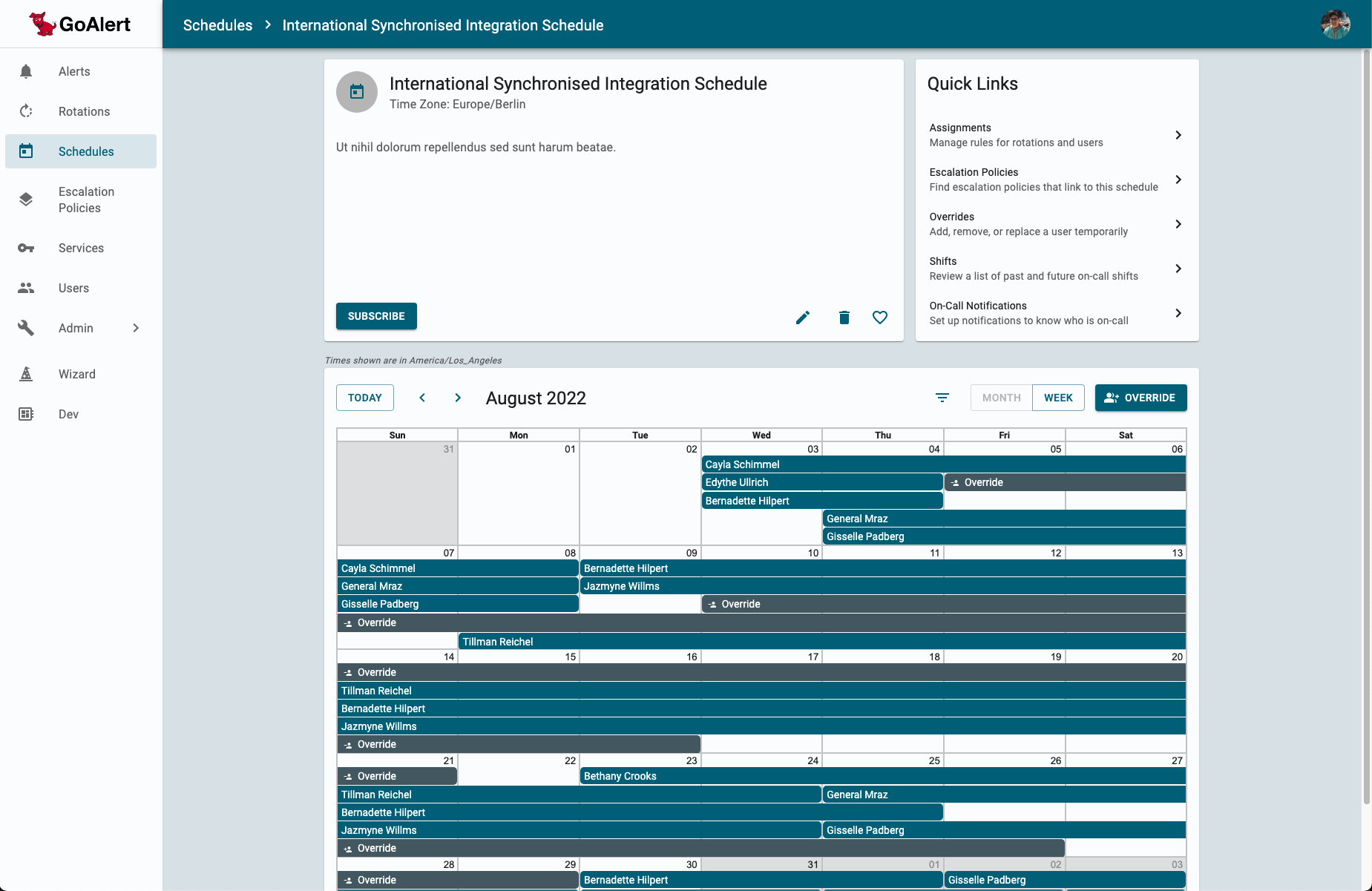
Viewing When You Are On-Call
Look at the calendar or, by selecting Shifts on the schedule details page, you’ll see a view of all shifts associated with the schedule. To view your shifts:
- On the shifts page, choose the filter in the menu bar (upper right corner).
- Select yourself in the Select Users drop down.
- Use the date filters to navigate into the future or past.
Configuring a Schedule
You’ll likely need to make a number of adjustments to your on-call schedule right after it’s created.
Assignments
By default, GoAlert will add the person who created the schedule as the only schedule assignment. To see what people or rotations are associated with the schedule, select Assignments. To add assignments to the schedule click the + sign in the lower right corner. On the ensuing pop-up, choose the assignment type. If you choose Rotation, you’ll be able to add any existing rotation to the schedule. By adding a rotation to the schedule, you’ll rotate through who is on-call for your team. Adding a rotation to the schedule is the most common assignment type.
If you don’t have a team where you can rotate on-call responsibilities (essentially, one person is always on-call), you can add a user as a schedule assignment. Note, a user needs to login to GoAlert so that their profile can be created before you can add them as an assignment.
Assignment Rules
Once you add an assignment to a schedule, you’ll want to adjust the assignment rules. The rules determine what days/times the assignment is effective. Let’s say for example, a specific assignment should only be notified of alerts on Monday through Friday between 9:00am and 9:00pm. To edit the rules for an assignment, find the assignment on the schedule’s assignment page. Then, select the ellipsis in the row for the assignment and choose Edit. On the ensuing pop-up, choose the days of the week and times where the assignment should be effective. In this example, I’d uncheck Sunday and Saturday and I’d change the start time to 9:00am and end time to 9:00pm. Alerts that come in to GoAlert outside of the assignment rules timeframe will be create but notifications will not be sent.
Rules are super useful if you share an on-call schedule between Minneapolis and Bangalore. The Use Case section of this document provides additional instructions on how to setup GoAlert in a global support model.
Assigned Escalation Policies
On the schedule details page, you can see all escalation polices that are associated with the schedule via the escalation policies section. If you’ve just created a schedule for the first time, it won’t have any associated escalation policies and that’s fine for now. You’ll attach/detach a schedule to the escalation policy via the escalation policy details page. Please note that a schedule must be associated to an escalation policy before it can receive any alerts.
Overrides
An override is a manual adjustment to the on-call schedule. GoAlert offers three types of overrides: Replace, Remove, and Add. All types of overrides can be created by clicking on Overrides from within a schedule.
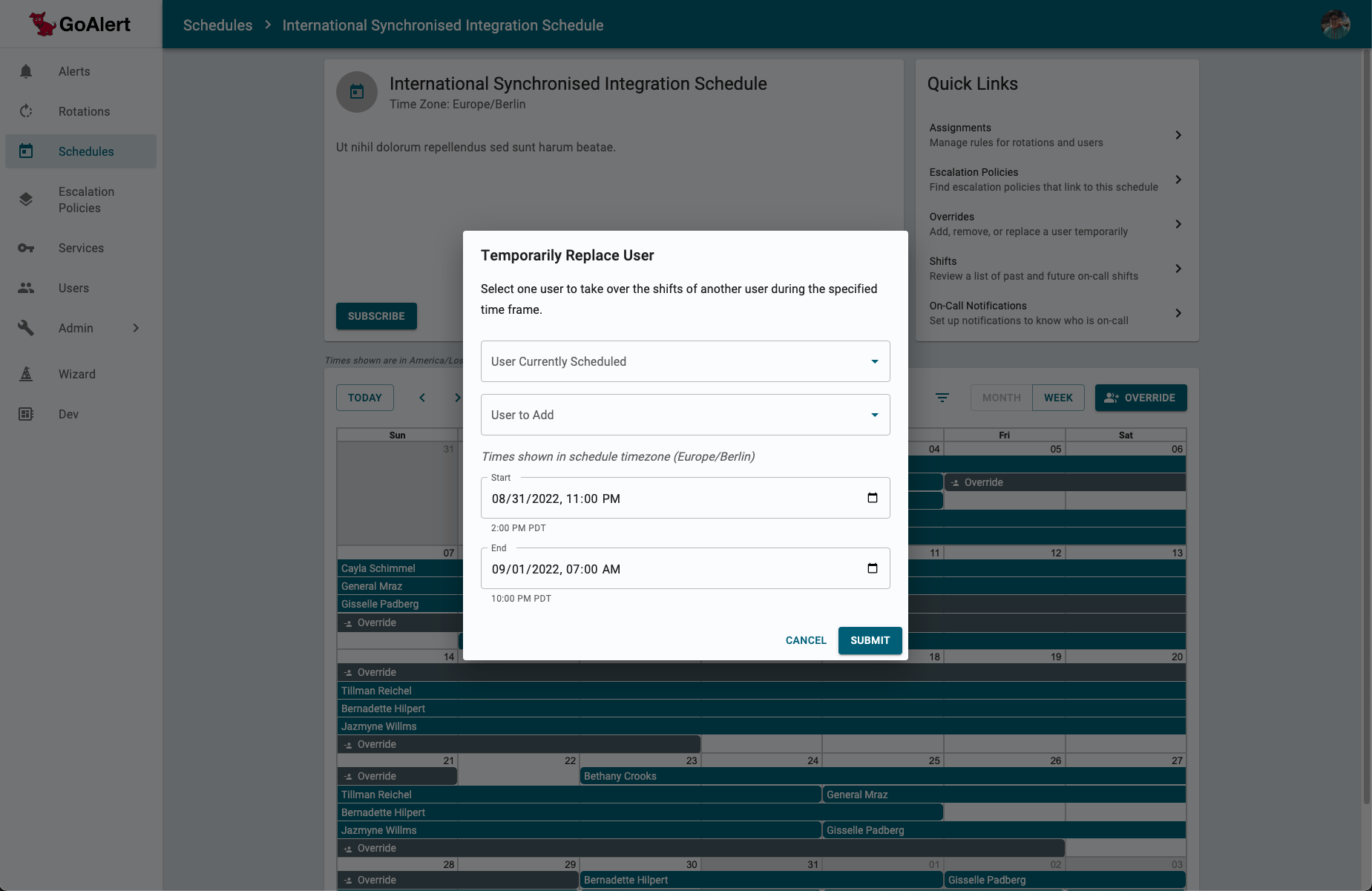
-
Replace: This most common override type is used when you need a teammate to take over on-call responsibilities for a short duration. With a replace, the User to be Replaced is removed from the on-call schedule and the User to Add is added to the schedule for the specified time period. Example: you are on-call for a week but you have a dentist appointment and won’t be online for an hour or two. By using a Replace override, you can talk with your team ahead of time and find someone who can cover for you while you are offline. You won’t be notified during the override, but your teammate will. Insert this type of override either by clicking on Overrides from a schedule or by hovering over a future shift from the calendar.
-
Remove: A remove override will remove you from the on-call schedule. Let’s say you already have multiple people on-call and your team agrees you don’t need to be on-call during a certain timeframe within your shift. Add a Remove override so that you don’t get notified of any alerts. Insert this type of override from Overrides from a schedule or by hovering over a future shift from the calendar.
-
Add: An add override will add you to the on-call schedule. Let’s say there’s a big event coming up and you want to help your on-call engineers by joining the schedule. Create an Add override so that you are notified of any alert in addition to your teammates already on-call. Insert this type of override either by clicking on Overrides from a schedule or from the button on the calendar that says Add Override.
Example Override with Replace
A replace override will respect all assignment rules. For example, let’s say the schedule and assignment rules result in Desmond having two shifts; one on Monday from 8:00 am to 8:00 pm and another shift on Tuesday also from 8:00 am to 8:00 pm. If Aaliyah wanted to take both these shifts over from Desmond, create one Replace Override from Monday at 8:00 am to Tuesday at 8:00 pm. This replace override will result in Aaliyah being on-call on Monday from 8:00 am to 8:00 pm and on Tuesday from 8:00 am to 8:00 pm. Aaliyah will not be on-call from Monday 8:00 pm to Tuesday at 8:00 am because the assignment rules still apply.
Here’s what it looks like to create a Replace override where Aaliyah will cover Desmond’s on-call for 2 shifts – 8:00 am. to 8:00 pm:
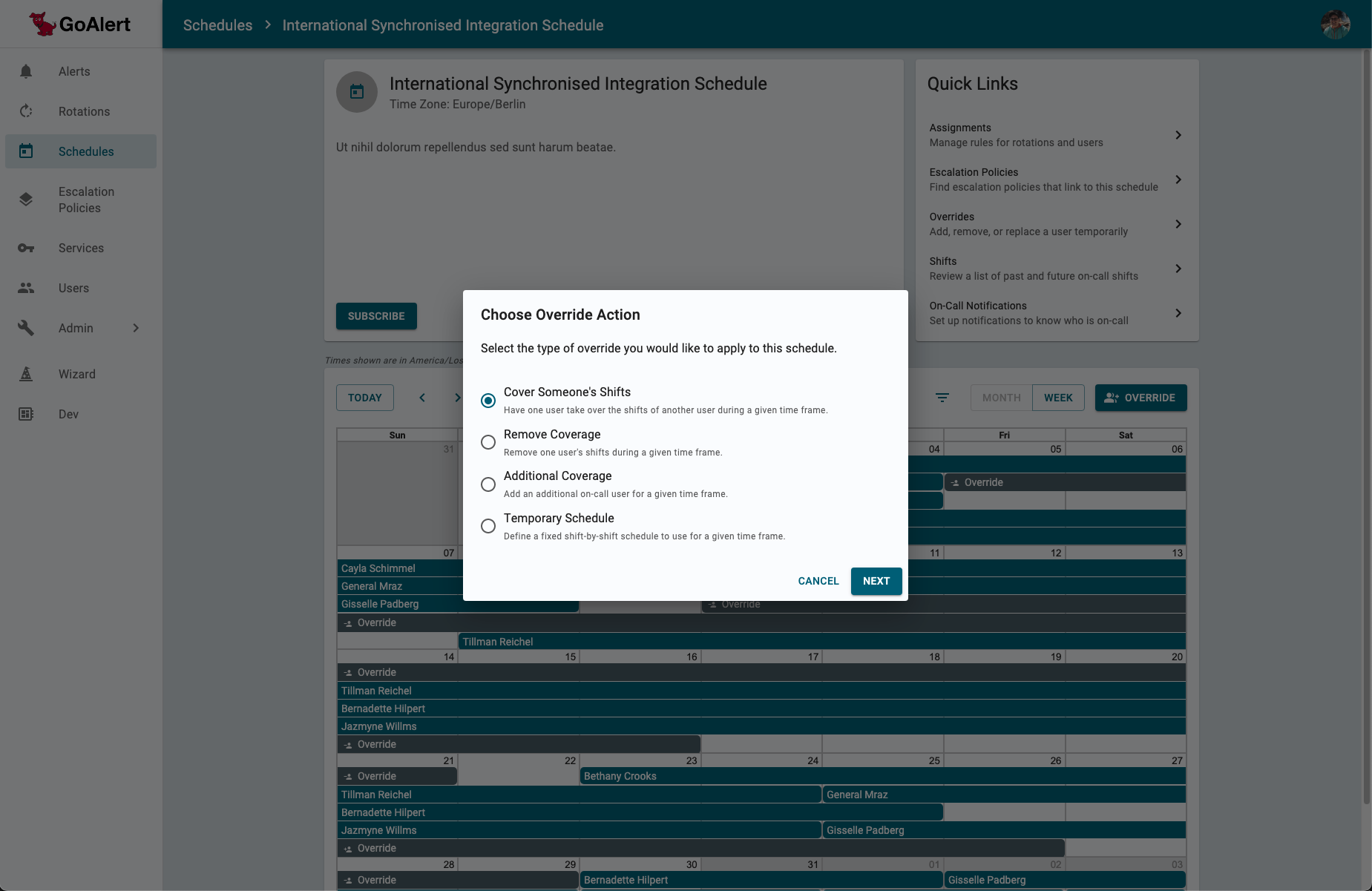
Edit or Delete an Override
See below how to edit or delete any scheduled override. This list can be viewed from the “Overrides” Quick Link from your schedule.
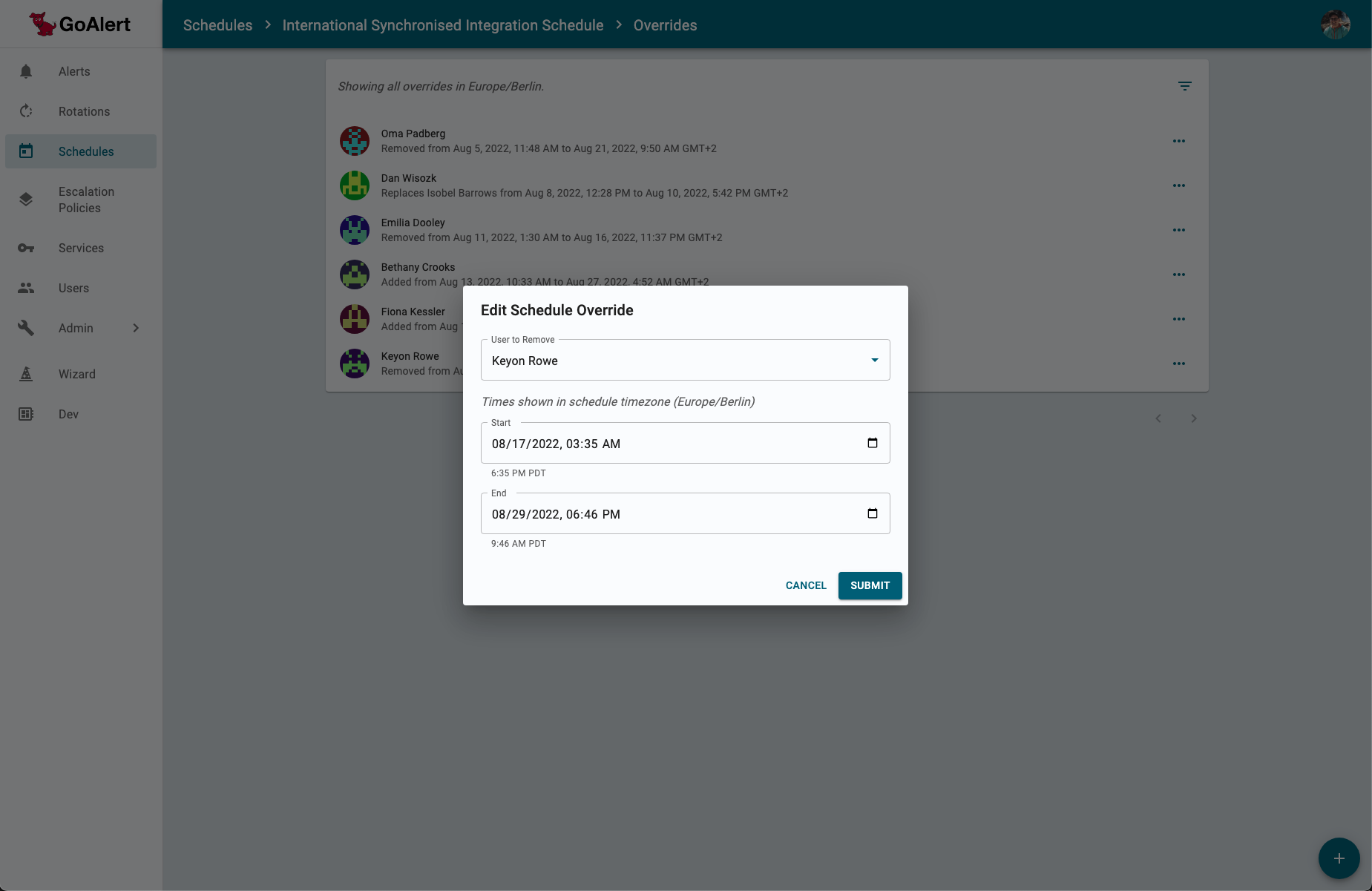
Shifts
The Shifts view is accessible from the schedule details page and is a good way to see who is on-call and when. The shifts view shows the final schedule meaning that it’s the calculated schedule after all assignments, assignment rules, and overrides have been applied. If you want to know who will be notified during a particular timeframe, look at the shifts page.
In the menu bar on the shifts page, you’ll see a filter icon; top right hand corner. You can use this filter to navigate to see who was on-call in the past or determine who will be on-call in the future. To ensure adequate performance, you can see shifts for up to 30 days. In the filter, you can also choose to only see shifts for a particular user via the Select User option. Super helpful if you just want to see when you are on-call.
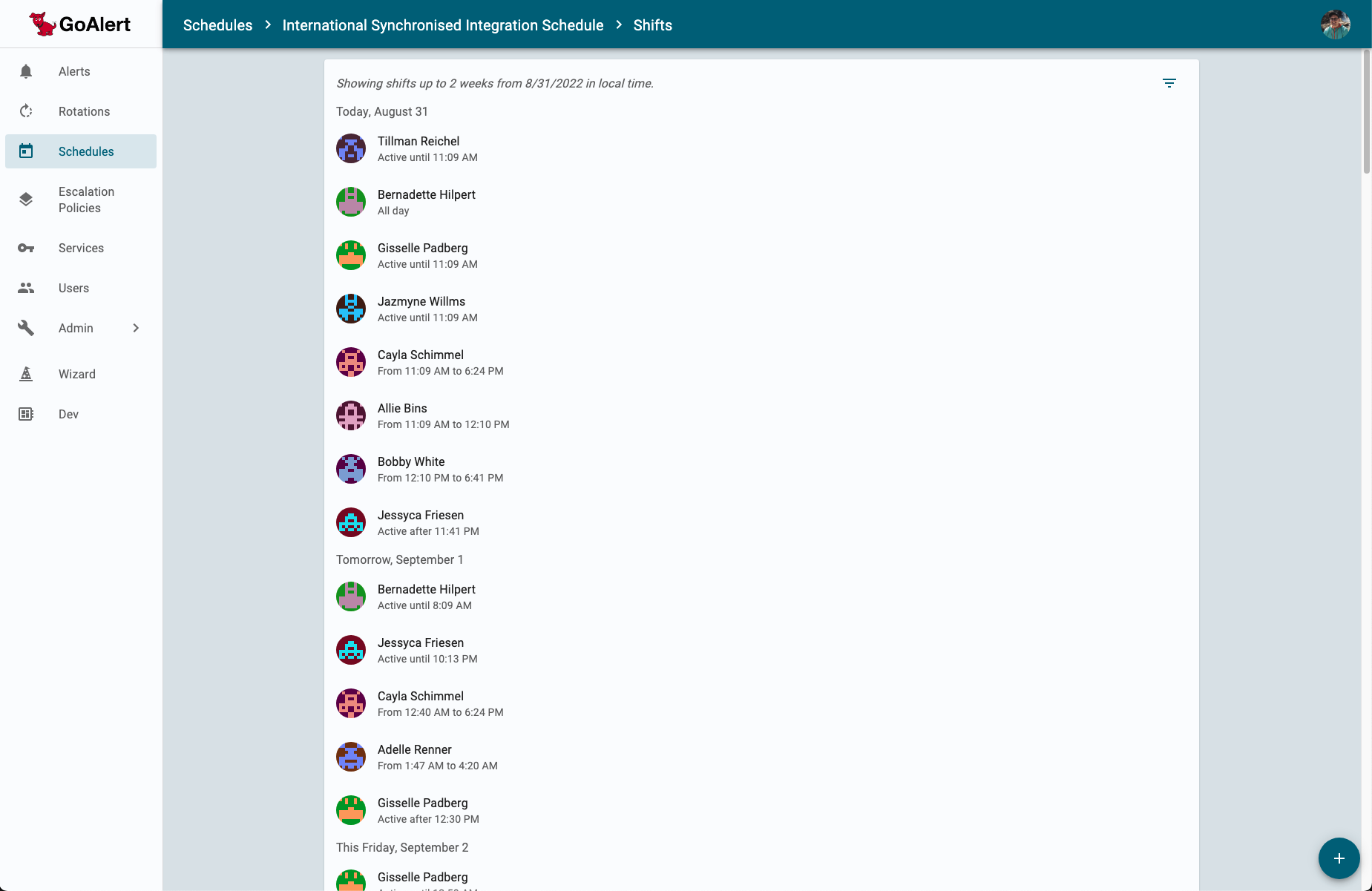
Temporary Schedules
When would you use a temporary schedule?
If you need to for a short duration override your entire schedule, you may want to take the step of creating a temporary schedule.
This feature allows you to override all the assignments on a schedule, and replace them with new durations, order, people, and timing. For example, if your business has an event planned for which you expect to need IT support where you have eyes on glass for a short duration, you could:
- Add a temporary schedule for 2 days or more
- Set up people in whatever order you want to take support for whatever time period you want – for the duration of that temporary period.
- Below I added 4-hour blocks of time for my engineers for part of the time, and then I added a few engineers in 8-hour blocks, see the temporary schedule below:
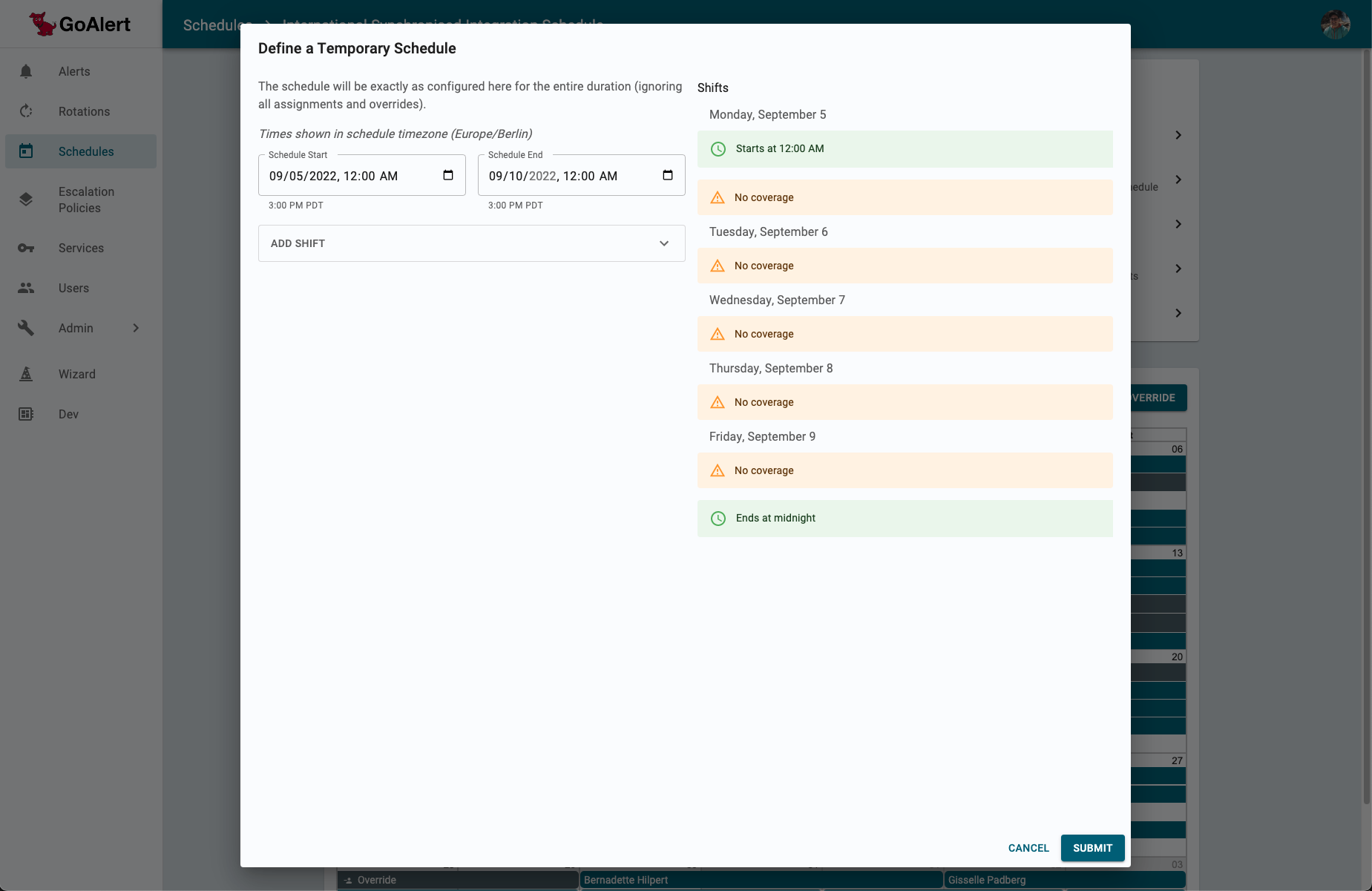
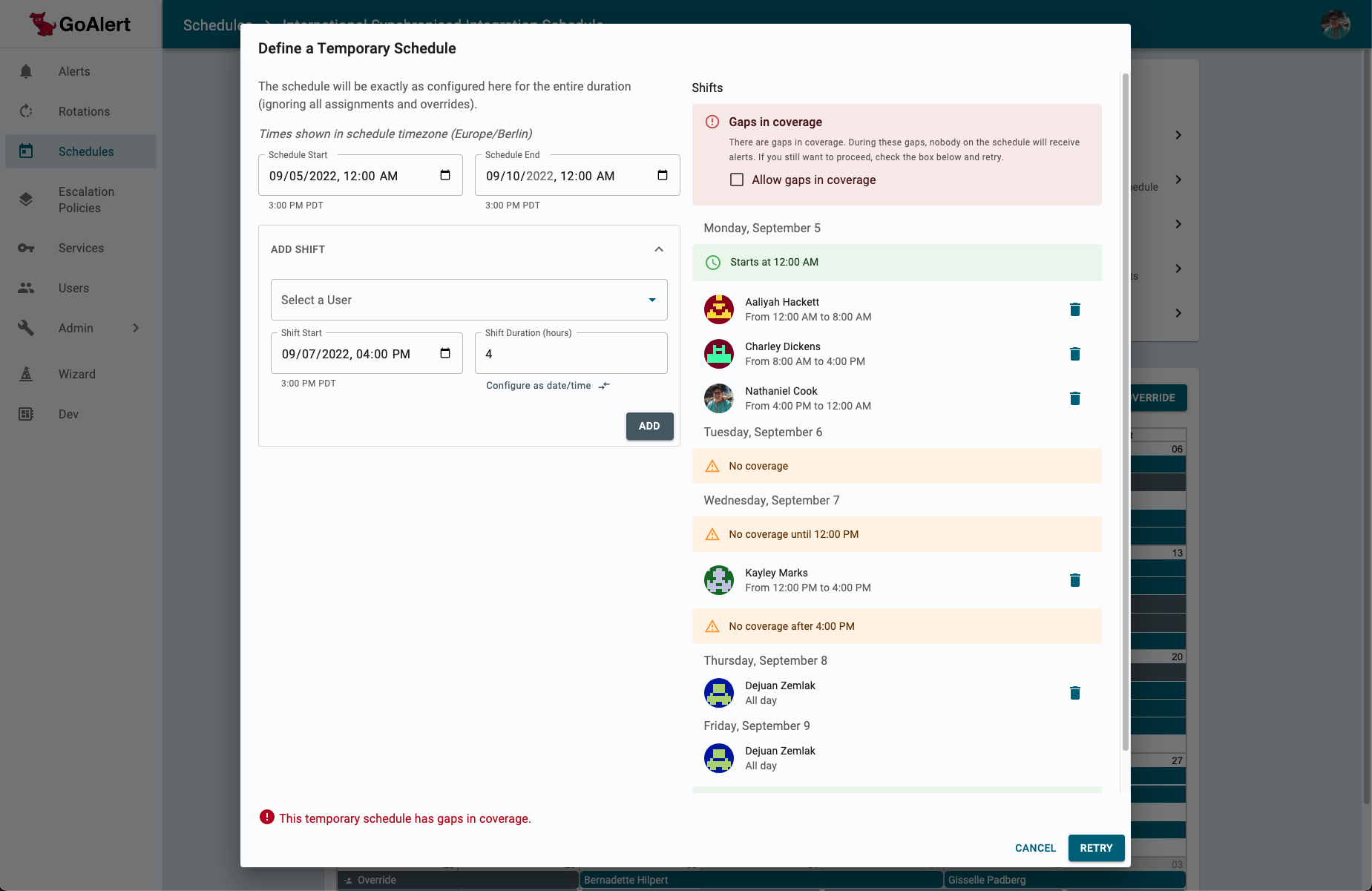
If there are gaps in the schedule when you submit, you will receive the above error. If your temporary schedule is correct and the gaps in coverage were intended, you can check the “Allow gaps in coverage” box at the top of the form and retry submitting.
When the temporary schedule is in place, nothing on your regular schedule will receive alerts. Alerts will all be sent to the temporary schedule.
At the conclusion of the Temporary schedule, alerting will revert back to the planned schedule.
On-Call Notifications
The On-Call Notifications view is accessible from the schedule details page and is used to notify teams via slack who is currently on-call Notifications can be set for a specific day and time or whenever there is a change to the on-call schedule.
To receive on-call notifications, you must invite GoAlert to your slack channel first by typing /invite @GoAlert in the desired Slack channel(s)
Creating an On-Call Notification
From your schedule’s details page, click on the “On-Call Notifications” Quick Link. Then, with the add button in the bottom right corner, you can create a rule that will notify your Slack channel as configured.